
Mit Steuersoftware zur maximalen Steuererstattung
Schnell und zuverlässig: in Sachen Steuerrecht für Selbständige, Freiberufler und Kleinunternehmer immer auf dem neuesten Stand

Schnell und zuverlässig: in Sachen Steuerrecht für Selbständige, Freiberufler und Kleinunternehmer immer auf dem neuesten Stand
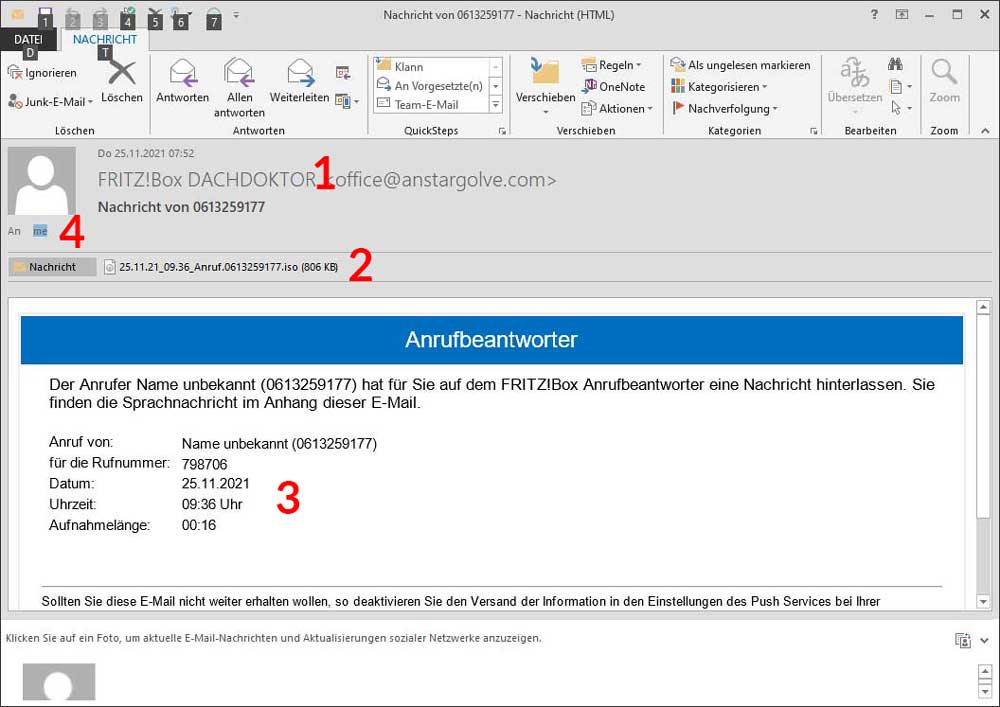
Die Fritzbox wird sehr oft als Router und Telefonanlage verwendet.Diese neue Masche wird aktuell an Millionen von Empfängern versendet!

Die ersten Facts über das neue Betriebssystem Windows 11 Am 5. Oktober 2021 startete der Rollout des neuen Betriebssystems Windows 11 von Microsoft. Sowohl die Inhalte, als auch die Benutzeroberfläche machen etwas her und vesprechen erstmal einen guten Start. Die Desktop-Version von Windows 11 Der Windows-Desktop liefert nicht nur schöne neue Wallpaper. Er hat einen verbesserten Dark- und Light-Modus sowie ein optimiertes zentrales Startmenü mit neu gestalteten Icons, Schriftarten und Sounds. Im Mittelpunkt von Windows 11 stehen ganz klar die Inhalte: Durch Microsoft Start hat man in der neuen Taskleiste auf alles Wichtige sofort direkten und schnellen Zugriff oder findet es blitzschnell über die Suchfunktion. Verbesserte Software und neue Hilfesysteme Nicht nur das Design, sondern auch viele alte Bekannte wurden überarbeitet. Wesentlich übersichtlicher wurden die Einstellungen gestaltet. Und neu ist auch die automatische Integration der Kollaborationsplattform Microsoft Teams. Dadurch kann man sich kinderleicht und jederzeit „nebenbei“ mit Freundinnen und Freunden oder der Familie vernetzen, egal ob per Text, Sprache oder Video. (Ob das dann für die Nutzung als Arbeitsplatzrechner in der Praxis so sinnvoll ist, wird sich zeigen. Apps wie Paint, Fotos oder das Snipping Tool wurden ebenfalls umfangreich überarbeitet und wichtige Helfer wie die Uhr-App erhielten neue Funktionen. Neu in Windows 11 sind außerdem die Widgets, die wichtige Informationen übersichtlich aufbereitet auf den neu gestalteten Desktop bringen. Produktiver, entspannter und übersichtlicher In Kombination mit der Microsoft 365 App heißt es jetzt: Rechner an und es geht direkt los. Allein dieser Blitzstart ist schon eine hervorragende Verbesserung im Gegensatz zu dem „alten“ Windows 10. Das Startmenü ist jetzt direkt mit der Cloud und Microsoft 365 vernetzt, zuletzt verwendete Dateien werden sofort angezeigt. Snap-Layouts bringen neue Funktionen mit mehreren Fenstern auf den Desktop. Das schafft mehr Ordnung und Übersicht bei gleichzeitiger Nutzung verschiedener Programme. Das neue Feature erleichtert euch gerade beim Einsatz mehrerer Monitore die tägliche Arbeit. Einfacher, schneller und zeitsparender – von Anfang an. Sich ständig wiederholende Vorgänge wie Startmenü aufklappen, Dateien suchen, Ordner im Windows-Explorer öffnen, Programme starten etc. wurden merklich beschleunigt. Auch die Windows-Updates laufen jetzt wesentlich schneller ab. Windows 11 gibt sogar eine etwas genauere Prognose ab, wie lange das Einspielen dauern wird. Ebenfalls überarbeitet wurde der Installationsvorgang. Er ist viel einfacher, läuft schneller ab und erledigt noch einege Aufgaben mehr vollautomatisch.Kurz: Das neue Windows Betriebssystem steht von Anfang an im Zeichen der Vereinfachung und Usability. Das Ende von Windows 10? Der natürliche Lebenszyklus endet voraussichtlich im Oktober 2025. Das bedeutet für die Windows-10 Nutzer noch genügend Zeit, sich von dem alten Betriebssystem Windows 10 umzugewöhnen. Für den Wechsel auf Windows 11 were ich mir auf jeden Fall noch etwas Zeit lassen, und sicherlich die ersten Updates abwarten. Windows 11 ohne Microsoft-Konto nutzen Die Verknüpfung von Windows 11 mit einem Microsoft-Konto ermöglicht den Zugriff auf zusätzliche Funktionen wie OneDrive-Cloud-Speicher und Office-Anwendungen im Internet. Im Gegenzug erhält Microsoft Daten über den Nutzer. Wenn Sie das nicht wollen, können Sie Windows 11 auch ohne Ihren Microsoft-Account nutzen. Eine Erklärung, wie der Betrieb ohne Microsoft-Konto funktioniert, gib es bei Heise. Sie haben Fragen zu Windows 11? Dann setzen Sie sich am besten mit der Firma U-S-C in Verbindung.https://www.u-s-c.deTel. 089/ 600 87 860. Da wird Ihnen geholfen! Diesen Beitrag teilen …

Nicht autorisierte Werbeanrufe sind verboten Unerwünschte, nicht ausdrücklich autorisierte Werbeanrufe sind seit mehreren Jahren verboten. Obgleich für Zuwiderhandlungen hohe Geldstrafen angedroht sind, sind diese Anrufe noch immer – bei vielen fast tägliche – Realität. Seriöse Geschäftsleute verzichten auch seit langem darauf, mit sogenannten „Kalt-Telefonaten“ über Callcenter (die oftmals vom Ausland aus betrieben werden) neue Kunden zu gewinnen. Wer verwendet Kalt-Telefonate für die Akquise? In den meisten Fällen handelt es sich um Dubiose Gewinnversprechen Halbseidene Verkaufsangebote Finanzangebote (z.B. Bitcoins, vermehrt auch Festgeldanlagen mit vermeintlich hohen Renditen) Digitale Marketing- oder Werbeangebote (E-Mail-Listen, unzulässige Produkt- oder Seitenbewertungen) uvm. Wie kann man verhindern, von diesen Anrufen genervt zu werden? Die meisten Telefone, Telefonanlagen, aber auch Router mit Telefonie-Funktion sind in der Lage, bestimmte Rufnummern zu blockieren. Das geht sehr einfach, wie man an der folgenden Vorgehensweise in der Fritzbox (einem der beliebtesten und meistverkauftem Router Deutschlands) sieht. Rufnummern einfach selbst sperren – So geht es Schritt für Schritt in der Fritz-Box Diese Anleitung passt, wenn die Telefonie über einen aktuellen Fritz-Box-Router eingerichtet, und der PC/Notebook sich im Netz des Routers befinden. Im Browser der Wahl in der Adresszeile „fritz.box“ eingeben und mit Enter bestätigen Im Login-Fenster nur das Passwort eingeben und auf „Anmelden“ klicken Es wird die Übersicht der Fritz-Box geöffnet. Durch Klicken auf <Telefonie> und <Rufbehandlung> kommt man auf den Sperrbildschirm. Jetzt auf den Button „Rufnummer hinzufügen“ klicken. (Sollten bereits mehrere Nummern gesperrt sein, ist es möglich, dass etwas nach unten gescrollt werden muss. Nach dem Klick erscheint das Formular zur Eingabe der zu sperrenden Rufnummer, sowie eine Liste der internen Anschlüsse. Hier die Rufnummer bei dem gewünschten Anschluß eintragen und auf OK drücken. Hinweis: Das Formular sieht genau so aus wie für das Speichern des Telefonbuches. Nach dem Klick auf OK ist die Rufsperre eingerichtet. Am gleichen Bildschirm gibt es auch noch die Möglichkeit, ganze Bereiche zu sperren. Dazu bitte auf den Button „Bereich hinzufügen“ klicken. Im nächsten Formular kann man dann einen ganzen Bereich einfügen, der gesperrt werden soll, z. B. „030“, wenn man keine Anrufe aus Berlin empfangen möchte. Diese Sperren lassen sich jederzeit erweitern oder auch wieder löschen. Weitere Infos zu Rufsperren in der Fritz-Box (Deutsch) Was kann man sonst noch gegen unerwünschte Spam-Anrufe tun? Wer unerwünschte Werbeanrufe ohne Einverständnis erhält, kann sich mit dem Problem an die Beschwerdestelle der Bundesnetzagentur wenden. Diese Behörde hat die Aufgabe, den nicht authorisierten Werbeanrufen nachzugehen und diese entsprechend zu verfolgen. Für Sie als Telefonkunde in Deutschland ist das Verfahren unverbindlich und kostenlos. Auf dieser Seite können die unterschiedlichsten Beschwerden im Zusammenhang mit Telefonie, Fax, SMS, Bandansagen, Drittanbieter vorgenommen werden.

Ist das Notebook oder der PC zu langsam? Und kommt deswegen die Arbeit nicht voran, oder es passieren sogar Fehler? Dann gäbe es natürlich den Weg, der von der Industrie gern gesehen wird: Einfach einen neuen Kaufen! Allerdings ist das derzeit wegen der Lieferprobleme bei Chips nicht unbedingt die wirtschaftlichste Lösung. Zudem kann – abhängig von den installieren Programmen – auch noch eine Menge Aufwand für die Übertragung der Programme auf den neuen Rechner dazukommen. Für viele Anwendungen ist zudem eine neue Lizenzierung notwendig, die auch wieder Zeit – und vielmals auch Geld – kostet. Meist besser als Neukauf: Computer beschleunigen Für die Beschleunigung des aktuellen Notebooks/PC’s gibt es mehrere Möglichkeiten, die man alle ins Auge fassen sollte. Manche davon kann man selbst durchführen, für andere empfehlen wir, die Arbeiten über einen Spezialisten vornehmen zu lassen. 7 Tipps zur Beschleunigung des Notebooks/PC’s 1. Festplatte(n) aufräumen Überprüfen Sie über den Windows-Explorer, wie voll die Festplatten sind. Unsere Empfehlung ist: Mindestens 50 GB, bzw. 30 % der Festplattenkapazität sollten noch frei sein. Gerade bei den herkömmlichen Festplatten, die vergleichsweise langsam sind, kann eine zu volle Festplatte viel Performance kosten. Den Status der Laufwerke durch Anklicken von „Dieser PC“, bzw. „Arbeitsplatz“ anzeigen. Beispiel: Die Festplatte C: dieses Computers hat noch ausreichend Kapazität. Wäre die Festplatte F: die Systemfestplatte, sollte man dringend aufräumen, oder den Festplattenplatz erweitern. Tipp: Festplatte aufräumen, nicht benötigte Programme deinstallieren, nicht benötigte Daten löschen (z.B. Videos und Bilddaten) 2. Fesptlatte(n) automatisch optimieren Windows 10 bietet die Möglichkeit, vollautomatisch Speicherplatz freizugeben, der nicht mehr benötigt wird. (Man erspart sich dadurch z.B., selbst den Papierkorb leeren oder per Hand temporäre Dateien löschen). Tipp: Die Option „Speicheroptimierung“ aktivieren. Diese findet sich in den Einstellungen. Einfach die die Windows-Taste drücken und „Speicheroptimierung“ eintippen. Danach öffnet sich das Einstellungsfenster, und durch das Verschieben des Reglers mit der Maus nach rechts kann diese Option aktiviert werden. 3. Festplatte defragmentieren (nur bei HDD-Festplatten) Um die Zugriffszeit auf Dateien zu verringern, hilft es, die HDD-Festplatte zu defragmentieren. Dabei ordnet das System Datenblöcke neu. Das führt dazu, dass zusammenhängende, aber fragmentierte (intern verteilt gespeicherte) Dateien wieder zusammen geordnet sind. Der Rechner findet die Dateien also an einem Ort und nicht verteilt auf mehrere – dadurch verringert sich die Zugriffszeit. Ein Laufwerk zu defragmentieren ist aber nur für HDDs ratsam. Bei SSD-Festplatten nicht zu empfehlen. Tipp: Um ein Festplatte zu defragmentieren, darf diese höchstens zu ca. 70 % belegt sein! 4. Im Computer/Notebook ist noch eine mechanische Festplatte (HDD) installiert? Wenn das so ist, dann haben Sie gute Karten, Ihren Notebook/PC wieder zum absoluten Renner zu machen. Das Austauschen einer HDD-Festplatte durch eine SSD bring zumeist enorme Geschwindigkeitsvorteile. Bei Startvorgang sieht man das am Besten. Einer meiner Windows-10-Rechner benötigte für den Neustart knapp 3 Minuten. Nach der Umstellung auf SSD-Harddisk war der Bootvorgang in ca. 20 sec. fertig. Im gleichen Verhältnis ändert sich auch die Geschwindigkeit beim Starten von Programmen oder auch beim Laden von Word-Dokumenten etc. Tipps für den Kauf einer neuen SSD: 1. Klären Sie beim Verkäufer, ob das gewünschte Modell auch in den Notebook/PC passt 2. Anhand des aktuellen Speicherverbrauchs können Sie abschätzen, wie viel Platz die neue SSD haben sollte. Genügend Puffer einbauen 3. Lassen Sie die alte HDD durch einen Hardware-Spezialisten durch die neue SSD ersetzen 4. Ich verwende meistens SDD’s von SAMSUNG. Ist die SDD eine SAMSUNG, kann man sich von der Samsung-Homepage eine kostenfreie Clone-Software herunterladen, mit der wirklich kinderleicht die aktuelle Festplatte auf die neue SSD kopiert werden kann. Das funktioniert auch, wenn die SSD größer als die alte HDD-Festplatte gewählt wurde. Weiterer Vorteile: Durch die Verwendung der SSD wird der Computer/Notebook nicht nur wesentlich schneller, sondern meistens auch nennenswert leiser und benötigt weniger Strom. Das macht sich auch bei der Akkulaufzeit bemerkbar, die dadurch wieder merklich gesteigert werden kann. 5. Visuelle Windows-Effekte abschalten Die Deaktivierung Grafischer Effekte von Windows deaktivieren. Das kann die benötigte Rechenleistung für diese graphischen Effekte verringern und dadurch die Arbeitsgeschwindigkeit erhöhen. Die Anpassung kann unter Systemeigenschaften->Erweitert->Leistung in den Einstellungen angepaßt werden. 6. Autostart-Programme beenden Dies bringt vor allem beim Start- oder Bootvorgang einen Geschwindigkeitsvorteil, wenn viele Anwendungen im Autostart von Windows ausgeführt werden. Drücken Sie Strg-Shift-Escape, um den Task-Manager aufzurufen. Klicken Sie oben auf den Reiter „Autostart“. Hier listet Windows 10 Programme und Anwendungen, die beim Systemstart starten. Um sie zu deaktivieren, wählen Sie das gewünschte Programm und klicken Sie rechts unten auf „Deaktivieren„. Tipp: Bei dieser Optimierung sollten Sie einen Windows-Kenner zu Rate ziehen. Durch die Deaktivierung notwendiger Anwendungen kann es passieren, dass der Computer nicht mehr vollständig und korrekt startet! Mit diesen Mitteln kann ein Notebook/PC wieder so schnell gemacht werden, dass die Arbeit damit auch Spaß macht.
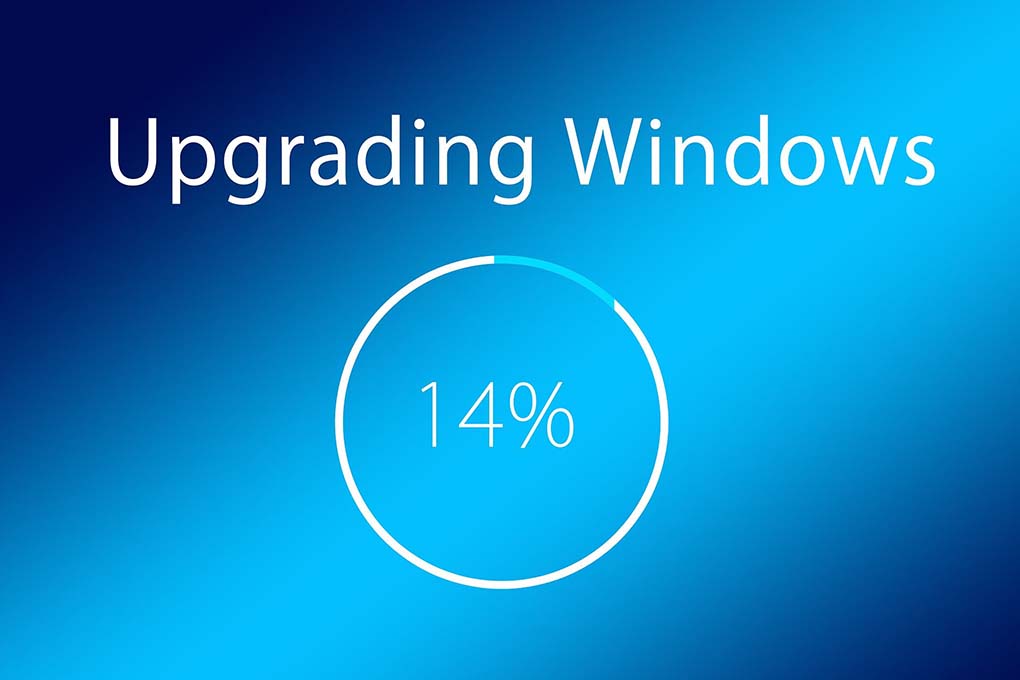
Windows 10 Updates mit unerwarteten Nebenwirkungen Was ist das? Es passiert mehr oder weniger erwartet, man hat vorher oft keine Ahnung, wie lang es dauert, und man weiß vor allem nicht, was hinterher alles passiert, oder nicht mehr passiert. Es ist ein Windows-Update! Natürlich ist es so, dass eingeweihte Profi-User von Windows wissen oder in Erfahrung bringen können, mit welchen Konsequentzen sie beim nächsten Windows-Update rechnen müssen. Microsofts Interessen richten sich immer häufiger gegen die Windows-Benutzer Völlig unerwartet kam mit einem neuen Update von Windows 10 ein neuer Feature News-Feed von Microsoft auf die Computer. Den Windows-Nutzern werden nun auf ein Mal Nachrichten, Informationen und auch das Wetter aus der näheren Umgebung in der Taskleiste angezeigt. Der Anzeige des Newsfeeds und vor allem der Verwendung des eigenen Standorts muss nicht einmal explizit zugestimmt worden sein. Was Microsoft damit bezweckt ist klar: Mehr Klicks (Cookie-Sammlung) auf die eigenen Newsportale wie msn.com zu generieren. Der Nutzer bleibt dabei leider etwas außen vor. Aber er kann diese Funktion deaktivieren. Das geht ganz einfach, wir zeigen wie. Wie sinnvoll ist das aktuelle Wetter von der eigenen Region am Bildschirm? Meine persönliche Meinung: So sinnvoll wie ein Krop. (Sagt man im Allgäu). Wenn ich wissen will, wie das Wetter ist, sehe ich einfach aus dem Fenster. Zudem ist meine Taskleiste ohnehin fast voll. Eine zusätzliche Anzeige in der Taskleiste ist daher das letzte, was ich möchte. Wie kann der Newsfeed von der Taskleiste entfernt werden? Das steht natürlich nirgends. Einfach wäre ja der Weg, die Deaktivierung per Rechtsklick auf das Symbol, und dann in einem Kontext-Menü. Aber so einfach will sich Microsoft nicht die Werbeviews auf msn.com Mit diesen Schritten wird der Newsfeed von der Taskleiste entfernt. Klick mit der rechten Maustaste auf die Taskleiste In dem Kontextmenü auf „News“ oder „Neuigkeiten oder interessante Themen“ klicken Im Untermenü dann den Menüpunkt „Ausschalten“ aktivieren. Nachdem diese Anweisungen ausgeführt wurden, ist die Newsfeed-Anzeige nicht mehr sichtbar. Hat Dir dieser Beitrag geholfen? Wir freuen uns über einen Kommentar.

Alle Rechte vorbehalten
Diese Seiten können Partnerlinks enthalten, von denen die Herausgeber möglicherweise eine Provision erhalten, wenn Sie über diese Links ein Produkt oder eine Dienstleistung erwerben. Für Sie werden die Produkte dadurch nicht teurer!